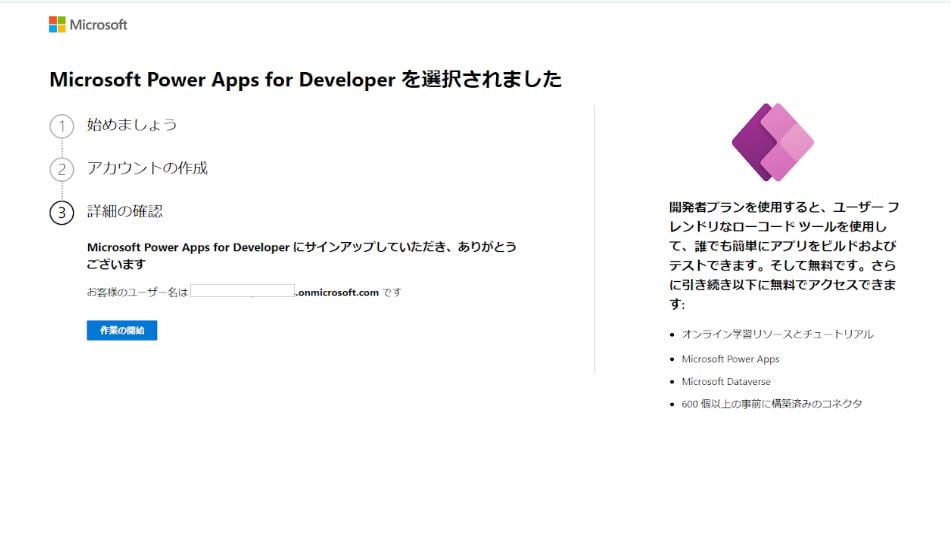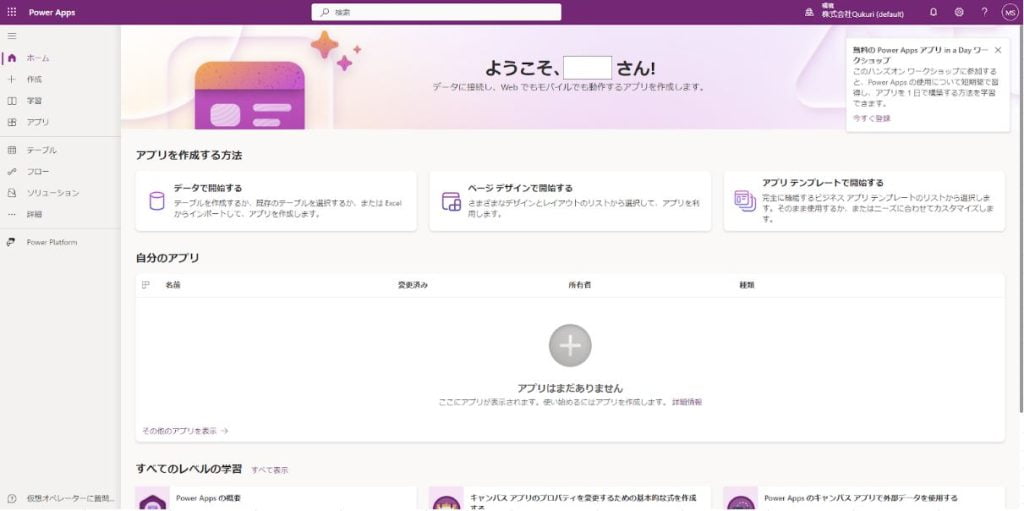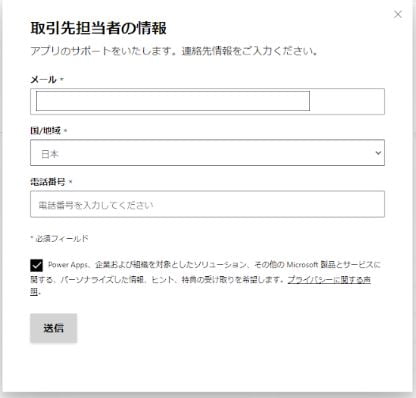Microsoft PowerApps はじめてのアプリ開発(2/3)
どうも、佐藤です。
突然ですが、みなさんはPowerAppsをご存じでしょうか?
この記事は、
PowerAppsの開発環境を無料で構築し、はじめてのアプリを作成するまでを、3つのステップでご紹介する、
「Microsoft PowerApps はじめてのアプリ開発」シリーズの第2回です。
Microsoft EntraIDをお持ちでない方は、ひとつ前の記事からご覧ください。
Microsoft PowerApps はじめてのアプリ開発
それでは、早速はじめましょう!
「PowerApps」開発者向けプラン申込み
目次
1. 「Power Apps開発者向けプラン」サイトへ
「Power Apps開発者向けプラン」サイトへ移動します。
下のリンクをクリックしてください。
https://powerapps.microsoft.com/ja-jp/developerplan/
写真の左側にある「無料で始める」ボタンをクリックします。
2. Microsoft Entra IDに登録したユーザー名を入力する
3. 勤務先の電話番号を入力する
4. 「作業の開始」ボタンをクリックする
5. 「Power Appsホーム」が開く
環境構築完了!
お疲れさまでした。
まとめ
おめでとうございます。
第二関門突破です。
今回の記事では、PowerApps開発者プランの申し込み方法をご紹介しました。
開発者プランはEntraID試用期間後も無料で使用できます。(本記事執筆時点)
PowerAppsは、様々な方法・ソースでかんたんにアプリを作成できるwebツールです。
ところが、新規作成方法がたくさん用意されているせいで、
「どこが入口なのか」、「どこから触ればいいのか」が逆にわかりにくくなっています。
そこで!
次回はズバリ最速※でPowerAppsアプリを作成する方法を解説します。※当社比
もうすこしだけ、おつきあいいただけるとうれしいです。
本日はここまで。
次回へ続く!